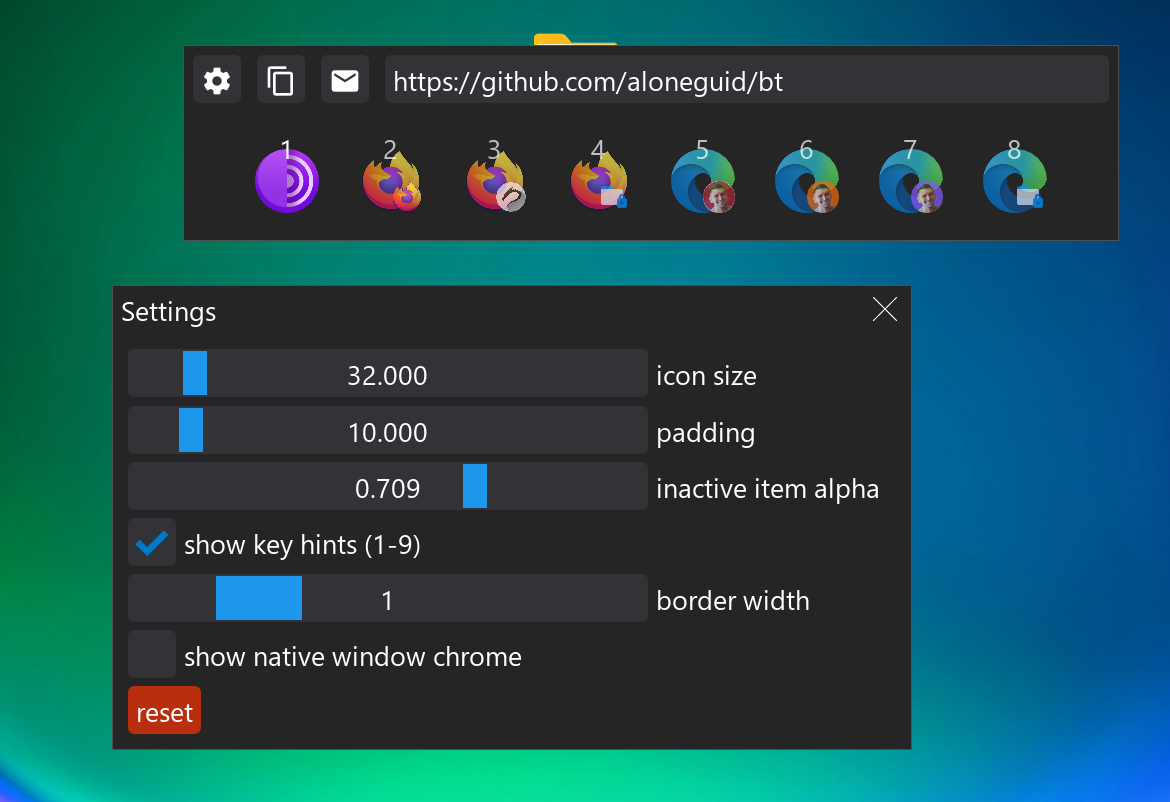Picker
Picker is a visual prompt that asks which browser you want to open a link in specifically, instead of matching a rule.
It can be invoked either manually or automatically, or both. To set this behavior, invoke the "Picker" menu from the main window:
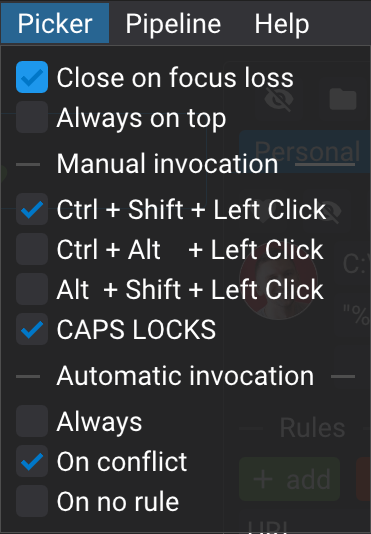
Manual invocation
For manual invocation, one of the following key combinations can be used, if configured.
Ctrl+Shift+ left mouse click.Ctrl+Alt+ left mouse click.Alt+Shift+ left mouse click.CAPS LOCKSis on when clicking.
Automatic invocation
For automatic invocation, picker will be displayed in the following situations:
Always - picker will always be displayed, regardless of any rules configured.
On conflict - picker will be displayed if there are multiple rules that match the URL.
On no rule - picker will be displayed if there are no rules that match the URL.
Making a choice
The picker interface is dead simple - it's a menu with a list of browsers and profiles you have configured in Browser Tamer, excluding the ones you have hidden explicitly.
You can make a selection by clicking on the profile you want the current link to be opened in.
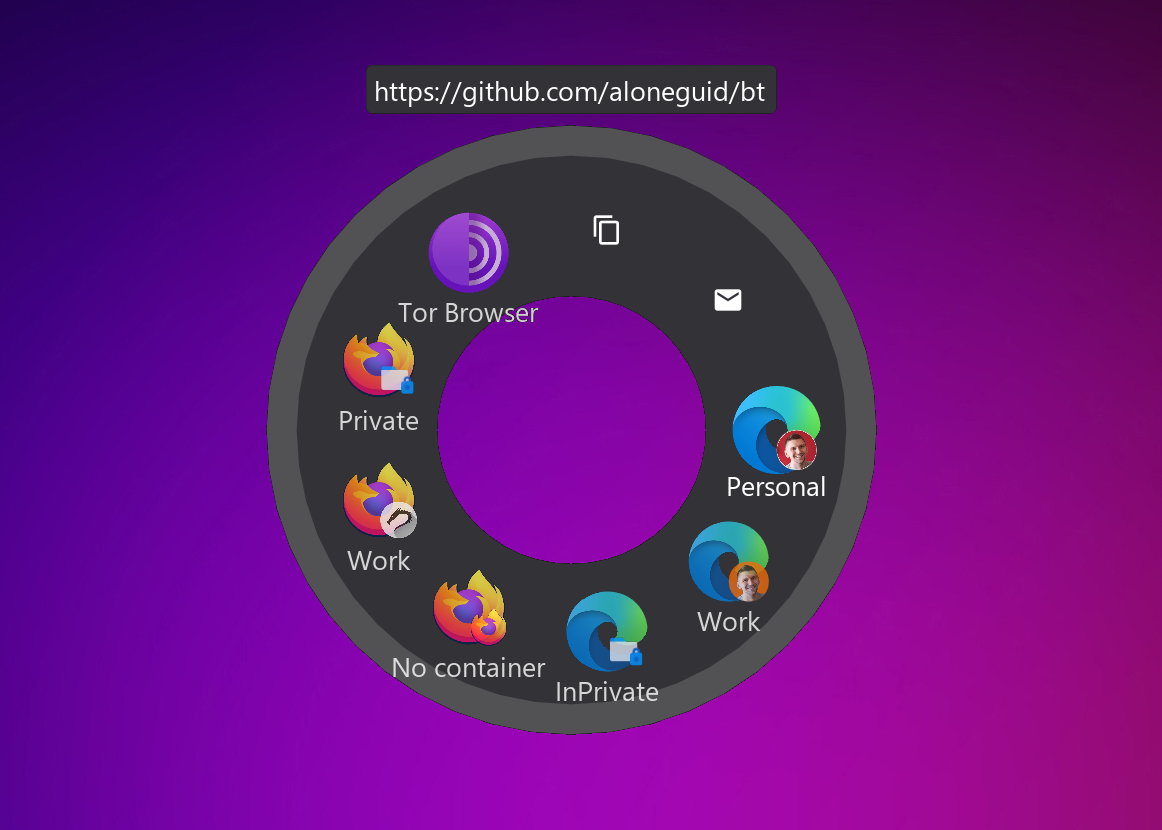
Before making the choice, you can also change the URL that will be opened by the browser. This is useful if you want to open a different URL than the one you clicked on, or if you want to modify the URL in some way. To change the URL, simply modify it in the input field above the radial menu. URL display can be turned off in main window's options.
There are also a couple of "micro apps" always available, which are displayed as smaller icons:
Currently the options are:
Copy - copy the URL to the clipboard and close the picker dialog.
Email - open the default email client with the URL in the body of the email.
Keyboard navigation
You can navigate the wheel using the keyboard. The following keys are supported:
Esc - close the picker dialog without making a choice.
Left arrow or Up arrow - move the selection to the right.
Right arrow or Down arrow - move the selection to the left.
Enter - make the selection and close the picker dialog.
1-9 - make the selection corresponding to the number pressed and close the picker dialog.
Other options
The top of the Picker menu has more customisation options that are worth mentioning:
- Close on focus loss
If enabled, the picker dialog will close when it loses focus. This is useful if you want to quickly switch to another window without having to close the picker dialog manually. This essentially cancels picker dialog if you switch to another window.
- Always on top
If enabled, the picker dialog will always be on top of other windows, regardless which application is active. This is useful if some of your applications prevent Picker from being on top.
More visual customisation options are available when picker is shown by pressing the gear icon in the top row. Most of these options are self-explanatory and interactively apply when changed: